今回は、プログラミング経験ゼロの私が「AIの力を借りながら」X投稿を自動化しました。
コード完成までのプロセスをまとめます。
私はコードも一切読めないですが、意外とできちゃいました!
なんでやろうと思ったか~~~とか語りだしても、興味ないと思うので実装方法とAIの効率的な活用方法だけご紹介します。
完成した自動投稿システムの紹介
完成したシステムはこんな感じ:
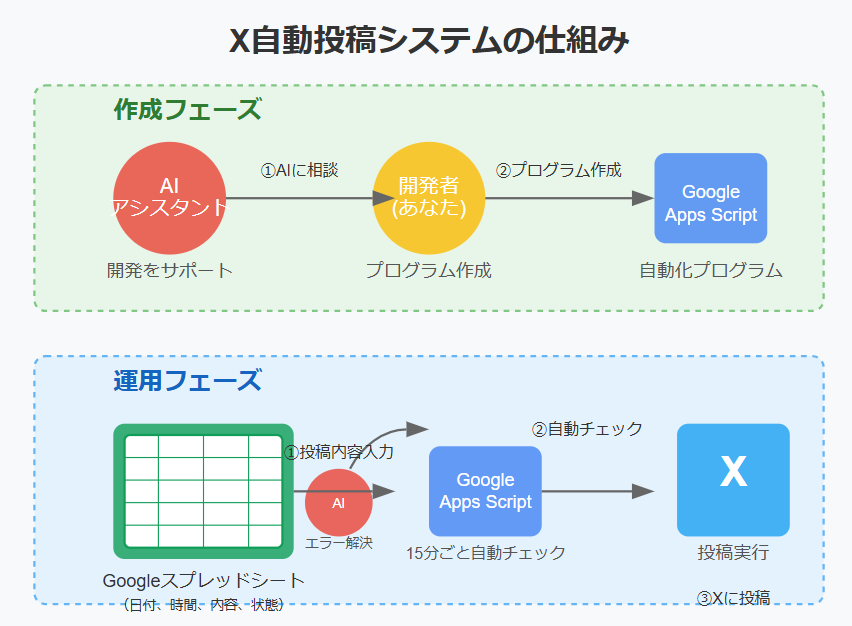
- Googleスプレッドシートに投稿したい内容・日付を書き込む
- その時間に自動でツイート
作成フェーズは、開発者(私)はAIに手取り足取り教えてもらいました。
準備したもの
- Twitterの開発者アカウント(無料)
- Googleアカウント(普段使ってるやつでOK)
- AIツール(無料でもOK)
- Claude、ChatGPTあたりがおすすめ
- やる気(重要)
AI(Claude)と二人三脚で進めた開発手順
ベースは、こちらの記事を参考にしていきます。

この記事をClaudeに読み込ませる(正:コピペする)。
Claudeに私の無能 初心者 具合を伝える。
私:「この記事にある機能を私も作りたいが、私はコードの知識もなく、プログラミングの経験もない。そんな私でもわかるように手順をステップバイステップで教えてください。」
AI:「わかりました。私がお手伝いします。」Step1:Twitter側の設定
最初の難関がTwitterの開発者アカウント取得でした。専門用語がたくさん出てきて焦りましたが、AIに「これって何?」って質問しながら進めていきました。
例えばこんな会話を:
私:「CLIENT_IDってなんですか?」
AI:「Twitterがあなたのアプリを認識するためのIDです。
お店でポイントカードを作る時に、お客様番号をもらうようなものですね」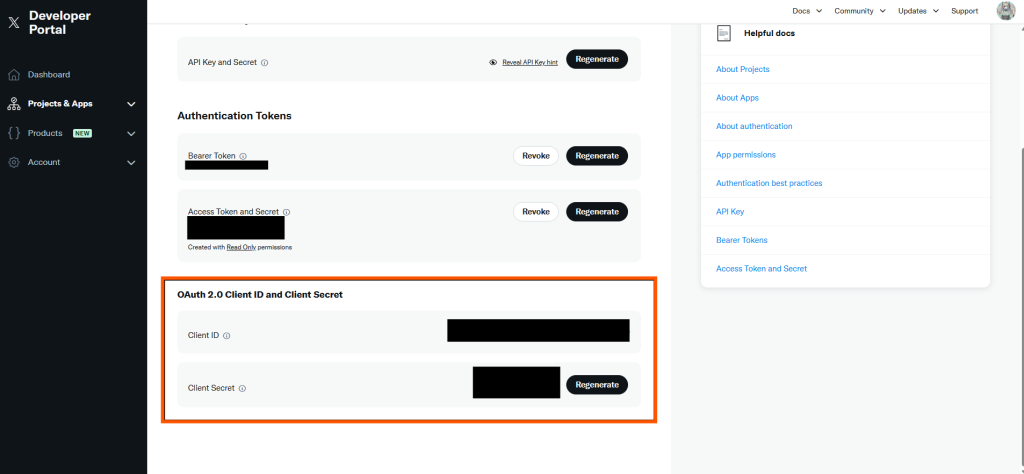
いまだに意味はわかっていませんが、管理画面からこれを探し出せれば優勝です。
Step2:プログラムを作る
インターネットで見つけた自動投稿のプログラムを、AIに相談しながら自分用にカスタマイズしていきました。
特に困ったのが認証の部分。「認証URLが表示されない!」って時も、AIに状況を説明したら、確認するべきポイントを教えてもらえました。
Step3:スプレッドシートの設定
投稿を管理するスプレッドシートはシンプルに4列だけ:

A列:投稿したい日付
B列:投稿したい時間
C列:ツイートの内容
D列:投稿済みかどうかのチェック欄
E列:投稿されたポストのURL
困った時の解決方法
①エラーが出た時:
プログラムを動かしてみると、時々エラーメッセージが出てきます。最初は「なんか怖い…」と思いましたが、AIに「この英語のエラーメッセージってどういう意味?」と聞くことで、原因が分かって解決できました。
②コードの修正が必要な時:
今回、投稿後のURLは後から実装しました。
投稿が見れたら楽なのに…と、「ポストのURLを取得して、スプレッドシートに記録できない?」とAIに相談。
プログラミング用語を使わずに説明してくれて、困ったらコードを上書きするだけの状態でも提供してくれるので、超簡単。
意外とできちゃった!
実際に、私(とAI)で製作したツールで投稿したポストです。

プログラミング初心者の私でも、AIという頼もしい相談相手のおかげで、自動投稿システムが作れました。
一歩ずつ進めていったら、意外と楽しく進められます。
同じように挑戦したい方へのアドバイス:
- 焦らず、1つずつ少しずつ進めましょう
- 分からない時はAIに質問(意外と親切に答えてくれます)
- AIに質問するときは、状況説明をさぼらない
- エラーが出ても慌てずAIに聞く
- AIの出力が難しい場合は「もっと初心者でもわかるように説明して」を繰り返す






